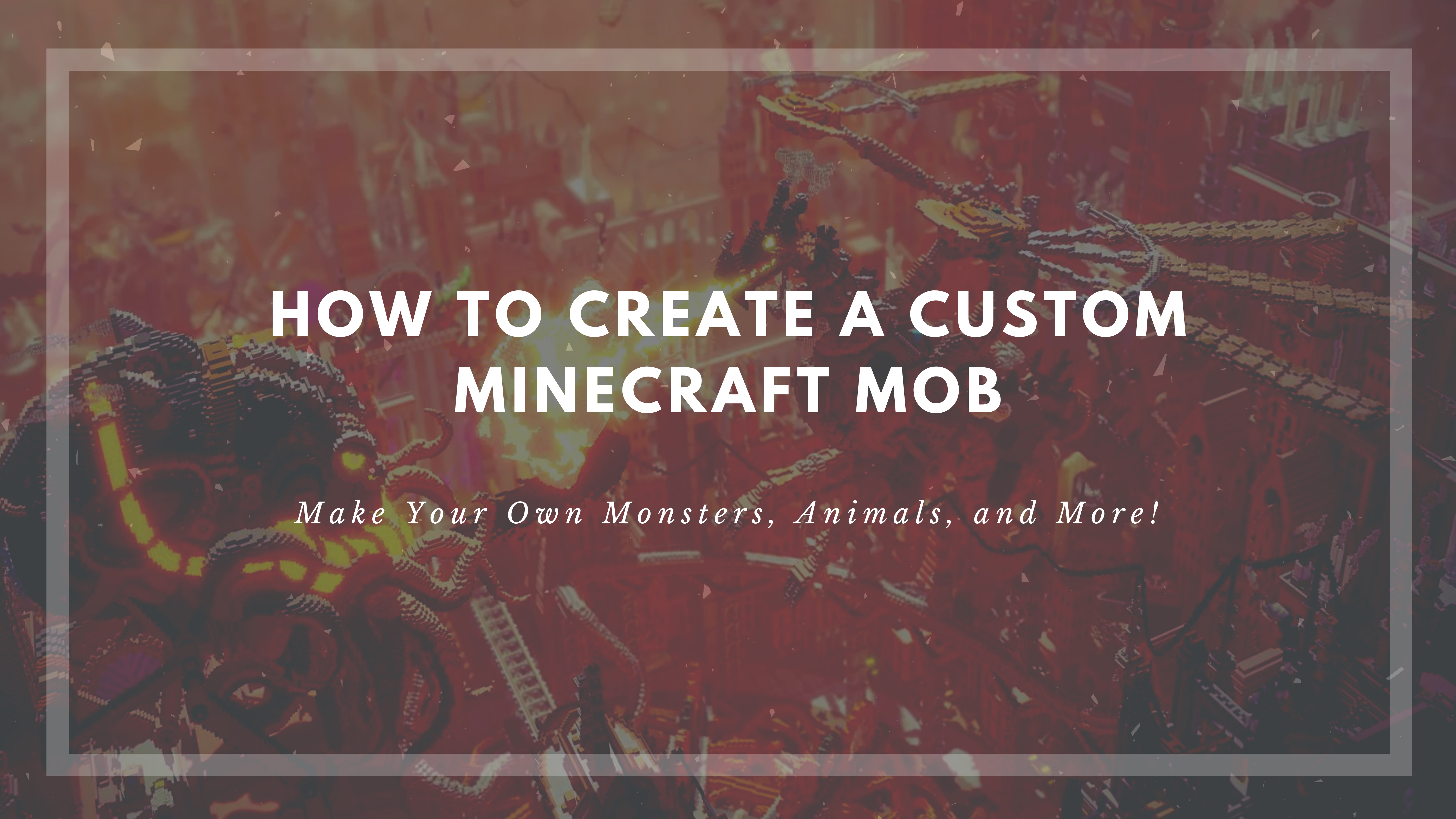Learn everything you need to know about creating a Custom Minecraft Mob with oiur guide.
The release of the brand new Caves and Cliffs update introduced several new mobs and blocks, including the iconic axolotl and goats, which took the internet by storm with their simple, adorable models and animations. However, with the long break between updates, even the introduction of these cute and cuddly mobs might not be enough to tide you over the long months of content drought. That’s why we’re here today to teach you how to create your own creatures in Minecraft!
One of my favorite mobs design – wise is the iconic Creeper — and I’d like nothing more than to make a non-hostile, or even tamable, (or even better, pettable!) Creeper that wouldn’t immediately combust upon getting near me. The possibilities are endless once you get the hang of it — you could create a wolf that flies, or a pig that explodes when you hit it.
If you’ve been playing Minecraft for a while, I’m sure that you’ve thought of customizing mobs to your liking. What’s not to like about pranking your friends with friendly creepers and angry cows, after all!? Most players might say that modded Minecraft is the only way to accomplish this; but this isn’t true, actually! There’s an easier way to create and add custom mobs into your game using the handy add-ons that come with Minecraft.
Before we begin, I’d like to establish fair warning that this Everything to Know About Creating Your Own Minecraft Mobs guide can get pretty technical, and can even get into some “programming” in order to get everything set up smoothly; but there’s no need to be scared off by this! While it might look scary, it’s actually pretty simple once you understand what everything does — and that’s what this guide is here for!
What Programs / Applications Do You Need?
Creating and customizing files for Minecraft is somewhat technical and can be difficult, and you’re sure to encounter a handful of issues while dealing with the hundreds of files within Minecraft. However there are many ways to circumvent these issues. There’s a right tool for every job and while working on your texture pack you will need access to a few programs that will not only help make things easy for you but will also help mitigate issues.
First off you will need a file archiver. Most computer users will already have a file archiver like 7zip or Winrar on their device. The file archiver is a vital software needed to access the many files used in creating texture packs and oftentimes is needed to edit textures, models or sounds.
Normally, a IDE (Integrated Development Environment) would be the most important thing when it comes to making a add-on, but in this instance we will be using MCreator to do all the hard work for us. This’ll also give us the added benefit of skipping through all the complicated coding and syntax and skip straight to just the details of what our mob looks like and how it behaves.
Finally if you are planning on editing textures or creating new textures for your new mob, the most important program you’ll need is an image editor. You can technically use any editor that supports transparency, we would recommend for you to use BlockBench as it officially supports Minecraft textures and it has a simple layout and also provides a visual 3-D model while you edit your textures.
If you’re just looking for a simple image editor, however, GIMP, Paint.Net and Pixlr are all great options that support transparency.
Getting Started
First, you’ll have to install and set-up MCreator. Setting up Mcreator is a simple process, visit https://mcreator.net/download and download MCreator 2021.2. MCreator offers great support for all operating systems so you can use this software on Windows 10, MacOS and Linux, select the correct version depending on your operating system and install the program.
Once you have set-up MCreator you will want to get all the assets you will be using, this depends on which mob you are wanting to create/edit. If you are planning on making a completely new mob however, you can pick a current mob that fits the size you have in mind and use that as a starting template.
To get the assets you need to navigate to Minecraft’s AppData directory. This is located at C: (or whichever drive you installed Minecraft on). C:/Users/(your current user)/AppData/roaming/.minecraft. If you cannot find the AppData folder, try selecting View at the top of Windows Explorer and enabling Show Hidden Files and Folders.
Inside the .minecraft folder, open the versions folder and select the Minecraft version you are using, or simply the newest version. Then right-click the .jar for that version, and copy it in a folder on your desktop. Right-click it again and use WinRAR to unzip the .jar file.
After the unzip finishes, you will have Minecraft’s inner workings in a folder. There will be thousands of files with code in here which you cannot read, but that’s not what you’re after. If you open the assets folder, and then the minecraft folder, and then select textures, you will find yourself presented with several folders containing Minecraft’s textures, which you can copy and edit to your heart’s content.
“Blocks” contain all block textures, “Entity” contains all mob and entity textures, “Items” contain all item textures, and “Models” contain armor textures. For our purposes here, we will be heading into the Entity folder and grabbing the textures for the mob you want.
A quick disclaimer that you’ll need to make sure that you can use Minecraft’s textures by heading over to Mojang’s website and reading the EULA and making sure you are staying within their guidelines. In our case, we are using them to just change them up a bit. Retexturing textures or using them for reference does not break the EULA but redistributing Minecraft textures (allowing people to directly download them from you) or using them directly in your mod is not allowed.
Creating your Mob
- First, we’ll create a workspace by clicking on “Create a New Workspace”
- Click on “Minecraft Add-on”, which can be found on the left side of your screen
- After you have created your workspace, click on the Plus Sign (+) in the left corner and select “Living Entity”
- Name your mob. Make sure to use a unique name that isn’t already being used and . make it something you understand — the end-user won’t see this name, so you can go wild!
Now that you have your mob layout created, we can start by customizing all the details of our mob. There are 7 categories that we will cover and below we will go over all the options there are and what they mean. If you are lookin for some inspiration why not take a look at the Team Visionary top Minecraft Mods page.
Visual and Sound
This category covers all the visual and audible aspects of your mob.
- Name of the mob — This is pretty explanatory. Create a name for your mob here, bearing in mind that multiple mobs can have the same name.
- Mob model: Select a model to use here for your mob. You may want to import a custom model instead.
- Texture of entity: Select a texture to use for your mob. You can use the texture that we extracted earlier, or input your own custom texture.
- Glow texture of entity: This is an optional setting that allows you to make the mobs’ eyes glow — like spider eyes at night!
- Mob model bounding box: This is the size of your mob’s hitbox in blocks, if you are planning on a simple retexture and behaviour change you won’t need to worry about changing this, but for those of you who want to edit the mobs size, the list below explains what each box represents.
- The first option sets the width and depth.
- The second option sets the height.
- The box after that sets the size in blocks for the radius of the mob’s shadow.
- The last box on the right-hand side controls the Y coordinate location where the player sits when riding the entity.
- Spawn egg options: Untick the box to remove a mob’s spawn egg from existing in the game (i.e. in the creative menu). This also allows you to set the colors used for the spawn egg; the left is the primary color while the right is the color of its spots.
- Boss health bar: This option adds the boss health bar; only worry about this if you are trying to make a new boss mob, like the Ender Dragon and Wither.
- Mob label: This is where you put the name that you want players to see above the mobs head while in the game.
- Sounds: This controls the sounds your mobs make. You can leave this blank if you want to have a silent mob, and you can also add custom sounds here as long as the files are .ogg files.
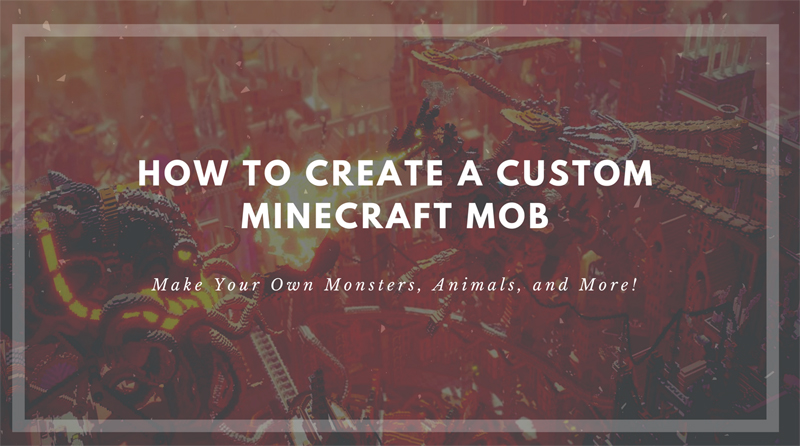
Behavior
- There are the settings for the entity behavior.
- Behavioral characteristics: A mob set to Mob will be able to attack, while a mob set to Animal cannot attack even if it’s AI tells it to. A WaterMob is able to attack, and will not drown in water whilst dying out of it.
- Creature type: This allows you to set a creature’s type, causing certain changes.
- Undead take extra damage from the Smite enchantment, are healed by Harming and harmed by Healing, and are unaffected by Poison or Regeneration.
- Arthropods take extra damage from the Bane of Arthropods enchantment.
- Illager does not seem to have any effect.
- Mob health: Sets the health of the mob. 2 health = 1 heart
- Experience amount: Sets the amount of experience earned from killing the mob. This is usually 1-3 for an animal and 5 for a monster.
- Mob default drop: the item dropped when the entity is killed. Leave this empty to disable drops.
- Movement speed: Sets the movement speed of the mob in some unknown measurement. Most normal mobs move at around 0.25, while faster ones such as spiders and wolves move at 0.3.
- Tracking range: This controls how far the entity can be seen by the player (e.g. render distance).
- Attack strength: Sets the amount of damage the mob deals when attacking.
- Armor protection base value: Sets the number of built-in armor points the mob has. Zombies by default have 4 armor points.
- Attack knockback: This represents how much the mob knocks back with each attack.
- Attack knockback resistance: represents how much resistances the mob has to knock back effects
- Equipment: Allows two legged mobs to equip and use armour and weapons
- Mob immunities: Here you can select whichever damage types you want your mob to be immune to
- Rideable: This allows a player to mount this mob. It will not be controllable
- Forward movement control: This allows the player to direct the entity forward, similar to how pigs work.
- Strafe movement control: This allows the player to move the entity in the left or right directions, similar to horses.
- Is water entity: This makes the entity breathe water rather than air, and makes it so that it is not pushed by liquid flowing blocks.
- Is flying entity: This disables gravity for the entity and disables fall damage.
Particles
- These are the settings for particles for entities.
- Particles – Ticking the ‘spawn particles around mob’ box allows particles to spawn around your mob. Be careful since too many particles at once will cause players’ games to stutter. The image on the right shows a preview of the spawning shape.
- Particle type – Set the type of particle for the mob to create.
- Spawning shape – Sets where particles will spawn around the mob.
- Spawning radius – The area, in blocks, around the mob where particles can spawn.
- Amount – The amount of the particle to be spawned each time.
- Spawning condition – This is set to always, and does not serve a purpose yet.
Inventory
- These are the settings for the entity inventory, these settings are optional, but require a GUI element to work.
- Bind this entity to GUI: This is the GUI you wish to bind to the entity for inventories or other graphical displays.
- Size of inventory: This is the slot count of the GUI you are linking, set this to 0 if your GUI has no slots.
- Max stack size: This controls how many items can fit in one stack for the slot. Default is 64.
Triggers
- Mobs can have procedures for being struck by lightning, taking fall damage, dying, being damaged, being right-clicked by a player, killing another mob, bumping into a player, spawning, or a procedure that runs each tick. Entities have a number of triggers that can be used to expand the mechanics of the entity, below are a list
- When it is struck by lighting: Runs a procedure when the entity is struck by lighting.
- When entity falls: Runs a procedure when the entity is falling.
- When entity dies: Runs a procedure when the entity dies.
- When entity is hurt: Runs a procedure when the entity takes damage.
- When right-clicked on entity: Runs a procedure when the player right-clicks on the entity.
- When this entity kills another one: Runs a procedure when the entity kills another kind of entity.
- On entity tick update: Runs a procedure every tick (20 times per second).
- When player collides with this entity: Runs a procedure for every tick the player collides with the entity.
- On internal entity spawn: This will run a procedure when the entity spawns for the first time, but not after.
AI and Goals
- You can look for more information about this on MCreators main page. For this guide we will be skipping this part as it can get pretty complicated. Mob AI controls all mob actions without your input, allowing them to move around, attack entities and do all sorts of stuff. It controls everything from basic tasks like looking around, to combat tasks where you can select what creatures it will fight and what creatures it will avoid. It also controls all tasks related to movements and targeting task, such what other entities it will not be around and what blocks it will eat (eating grass).
Spawning
- Enable entity spawning: When this is checked, entities will spawn in the world naturally without the need for procedures.
- Despawn when idle: if ticked, this mob will despawn upon the player moving far away enough. Turn this off for bosses and summonable mobs to stop them despawning.
- Spawn weight: This is the priority that the mob has over others when the game is choosing what mob to spawn. A higher weight means more mob spawns in the game will create this mob. Make this lower for animals, compared to monsters.
- Mob natural spawning type: A mob marked as Monster will only spawn in the dark or at night. A mob marked as Creature will spawn under any conditions. A mob marked as Ambient also spawns under any conditions, but this category should be used for mobs with no gameplay effect such as bats. WaterCreature will spawn in water, but with no other limitations.
- Spawn groups: Be warned that mobs that try to spawn in groups of over 20 will struggle to do so.
- Minimal number of entities in a spawn group: The minimum size of the group that the mob will spawn in.
- Maximum number of entities in a spawn group: The maximum size of the group that the mob will spawn in.
- Only in specific biomes: Check this if you want to make mobs spawn in certain biomes. Hell represents the Nether and Sky represents the End.
- Does this mob spawn in dungeons?: If you check this, your mob may show up in dungeon spawners.
- Custom spawning conditions: A procedure that controls additional spawning conditions.
Conclusion
The Team Visionary developers hope that this article has helped you create your dream mob, complete with its custom model, textures and AI! Let us know what you’d like to see covered next.